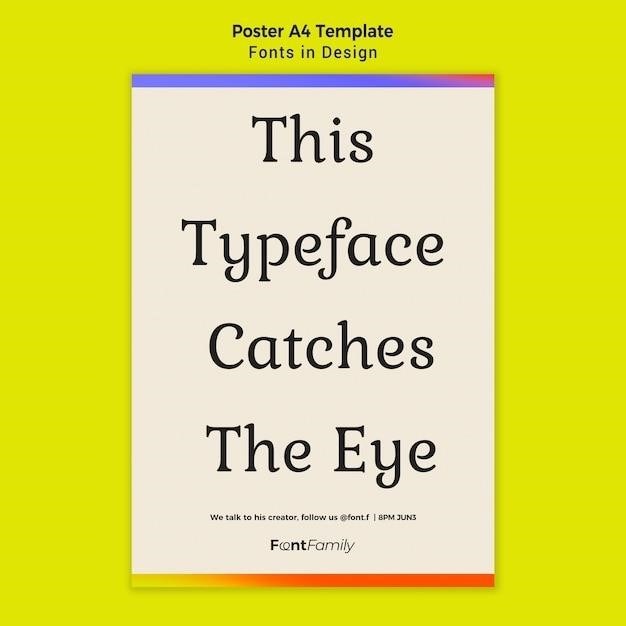Why Can’t I Highlight Text in a PDF?
There are several reasons why you might not be able to highlight text in a PDF․ This can be frustrating, especially when you need to mark important information for later reference; Let’s explore the common culprits behind this issue․
Understanding the Issue
The inability to highlight text in a PDF often stems from limitations imposed by the PDF itself or the software you’re using․ It’s not a universal problem, but it’s a common one, particularly with older PDFs or those created for specific purposes․ The issue may arise from security settings embedded in the PDF, the nature of the PDF’s content (like scanned documents), or even limitations in your PDF reader’s capabilities․ Let’s delve deeper into these specific reasons why you might encounter this frustrating obstacle․
PDF Security Settings
One of the most common reasons you can’t highlight text in a PDF is due to security settings․ PDFs can be password-protected or configured to restrict editing, including highlighting․ This is often done to safeguard sensitive information or prevent unauthorized modifications․ If you encounter a “Read-Only” message or are unable to select text, it’s likely that the PDF has security restrictions in place․ While these measures are designed to protect content, they can hinder your ability to highlight and interact with the PDF as you wish․
Scanned PDFs
Scanned PDFs, created by converting physical documents into digital format, often pose challenges for highlighting․ These PDFs are essentially images of the original documents, lacking the underlying text structure that allows for highlighting․ While some PDF readers offer basic highlighting features for scanned PDFs, they usually work by drawing over the text, making it look like a freehand annotation rather than actual text highlighting․ The accuracy of this “highlighting” can vary depending on the quality of the scan and the reader’s capabilities․ If you find yourself unable to highlight text in a scanned PDF, it’s a good indication that the PDF is image-based, and you might need to consider alternative solutions for highlighting or editing․
Read-Only Mode
Sometimes, a PDF might be set to read-only mode, which prevents any modifications, including highlighting․ This is often done to protect the integrity of the document or to control who can make changes․ If you encounter a PDF that you can’t highlight, check if it’s in read-only mode․ You can usually find this setting in the file properties or in the PDF reader’s menu․ If the PDF is in read-only mode, you may not be able to highlight text directly․ However, you might be able to copy the text and paste it into a separate document for highlighting․ Alternatively, you could try to convert the PDF into an editable format, which would allow you to highlight text freely․
Outdated Software
An outdated PDF reader might lack the necessary features to highlight text in a PDF․ Older versions of software may not support newer PDF standards or functionalities․ To ensure you have the latest version, check for updates in your software’s settings or on the developer’s website․ Downloading and installing the latest update will often resolve compatibility issues and enable features like highlighting․ If you’re still having trouble, consider using a different PDF reader that’s known for its compatibility and functionality․ Many free and paid PDF readers are available, offering various features and levels of support․ Experimenting with different options might help you find a reader that meets your needs and allows you to highlight text effectively․
Corrupted PDF
A corrupted PDF file can lead to various issues, including the inability to highlight text․ Corruption can occur due to various reasons, such as incomplete downloads, improper file transfer, or software errors․ If you suspect your PDF is corrupted, try opening it in a different PDF reader․ Sometimes, a different program might be able to handle the corrupted file better․ Alternatively, you can try repairing the PDF․ Many PDF editing tools include a repair function that can attempt to fix corrupted files․ If repairing the file doesn’t work, try requesting a new copy of the PDF from the original source․ If you still can’t highlight text, it’s likely that the PDF is severely corrupted, and you may need to find an alternative source for the document․
Troubleshooting Tips
If you’re facing issues highlighting text in a PDF, here are some troubleshooting tips to get you back on track․
Check PDF Security Settings
PDFs can be protected with security settings that restrict editing or annotation capabilities․ If you can’t highlight text, the PDF might have been created with restrictions in place․ To check the security settings, open the PDF in Adobe Acrobat or a similar PDF reader․ Look for a menu option related to “Security,” “Permissions,” or “Document Properties․” Within these settings, you’ll typically find options to control printing, copying, editing, and other actions․ If the PDF is protected, you might need to contact the creator to request permission to highlight text or obtain an unlocked version․
Convert to Editable Format
If you can’t highlight text in a PDF due to security restrictions or the PDF being a scanned document, converting it to an editable format can be the solution․ Popular options include converting the PDF to a Microsoft Word document (․doc or ․docx) or a plain text file (․txt)․ Many online PDF converters and desktop software programs can handle this conversion․ Keep in mind that the formatting and layout of the original PDF might not perfectly translate to the new format, but it will allow you to highlight and annotate the text freely․ Once converted, you can save the document in the desired format and use it for your needs․
Use a Different PDF Reader
Sometimes, the issue lies not with the PDF itself but with the PDF reader you’re using․ Different PDF readers offer varying levels of functionality, and some might not support highlighting features or may have limitations․ If you’re using Adobe Reader DC, for instance, you can try switching to a different reader like Foxit Reader, Nitro Pro, or PDF Expert․ These alternative readers often have more robust annotation tools, including highlighting, and might work better with the specific PDF file you’re trying to edit․ Experimenting with different readers can help determine if the problem is with the software and not the PDF itself․
Update Your Software
Outdated software can be a major culprit behind many computer-related issues, and highlighting problems in PDFs are no exception․ If you’re unable to highlight text in a PDF, ensure that your PDF reader is up to date․ Software updates often include bug fixes and new features, which may address compatibility issues or improve the performance of annotation tools․ Check for updates within the software itself or on the developer’s website․ Updating your PDF reader can resolve highlighting problems caused by outdated code or security vulnerabilities, allowing you to annotate your PDFs smoothly․
Repair the PDF
A corrupted PDF file can also prevent you from highlighting text․ Corruption can occur due to various factors, such as incomplete downloads, software errors, or even accidental modifications․ If you suspect that your PDF is corrupted, consider using a dedicated PDF repair tool․ These tools can scan the file for errors and attempt to fix them, restoring the file’s integrity and enabling highlighting functionality․ Before using a repair tool, make sure you have a backup copy of the PDF, as the repair process might not always be successful․
Alternative Solutions
If you’re still unable to highlight text in your PDF, several alternative solutions can help you achieve your goal․ These methods might involve using different tools or approaches to mark up your PDF content․
Online PDF Editors
Online PDF editors offer a convenient way to highlight text in PDFs without needing to download or install any software․ These web-based tools allow you to upload your PDF, highlight the desired text, and then download the annotated version․ Some popular online PDF editors that provide highlighting features include⁚
- pdfFiller⁚ This platform offers a wide range of editing tools, including highlighting, and allows you to upload and annotate your PDF documents․
- iLovePDF⁚ iLovePDF is another excellent online PDF editor with a user-friendly interface․ It offers highlighting functionality, along with other PDF manipulation tools․
- Smallpdf⁚ Smallpdf is known for its streamlined design and ease of use․ It provides a simple way to highlight text in PDFs, making it a great option for quick annotations․
While these online editors provide free basic features, some advanced functionality might require a paid subscription․
Dedicated PDF Highlighting Software
If you frequently work with PDFs and need more advanced highlighting features, dedicated PDF highlighting software can be a valuable investment․ These programs offer a range of tools beyond basic highlighting, including⁚
- WidsMob PDFEditor⁚ This powerful tool allows you to highlight text, add annotations, and even split, extract, or merge PDF files․ It is compatible with most PCs and laptops․
- ApowerPDF⁚ A versatile editing tool, ApowerPDF provides efficient highlighting capabilities․ It offers various editing modes, including highlighting, and is available for Windows users․
- PDF Annotator⁚ This software enables you to strikethrough and highlight text on PDF pages․ You can choose the highlight style, color, and thickness, and then save your annotations․
Dedicated PDF highlighting software often provides more customization options, advanced annotation features, and better performance compared to online editors․
Screen Capture and Annotate
If highlighting directly within the PDF isn’t possible, you can always resort to screen capture and annotation tools․ This involves capturing the relevant portion of the PDF as an image and then using annotation software to highlight the desired text․ Popular options include⁚
- Snagit⁚ Snagit offers powerful screen capture and annotation features, allowing you to highlight, draw, add text, and more․ It’s a versatile tool for creating visual content․
- LightShot⁚ LightShot is a free screen capture tool with a simple interface; After capturing the screen, you can highlight text, add shapes, and save the annotated image․
- Annotation Tools in Image Editors⁚ Many image editing programs, such as Adobe Photoshop, GIMP, or Paint․NET, include annotation tools that you can use to highlight text within images․
While this method might not be as elegant as direct highlighting, it’s a workable solution when other options are unavailable․

Best Practices for Highlighting PDFs
Effective highlighting goes beyond simply marking text․ It involves creating a system that enhances readability and makes your annotations useful․
Choose the Right Tool
The effectiveness of your highlighting experience hinges on choosing the right tool․ Adobe Acrobat Reader DC, a free and popular option, offers basic highlighting features․ However, for more advanced annotation capabilities, consider dedicated PDF editors like PDF Expert for iOS or Nitro Pro for Windows․ These programs often provide a wider array of tools, including different highlight colors, line thicknesses, and even the ability to add notes and shapes․
If you need a quick and straightforward solution, online PDF editors like pdfFiller, iLovePDF, or PDFescape can be a good choice․ These web-based platforms often provide highlighting features, along with other basic editing tools․ Ultimately, the ideal tool depends on your needs and the complexity of your annotation tasks․
Use a Consistent Color Scheme
A well-organized and visually appealing highlight scheme makes your PDFs more readable and easier to navigate․ Stick to a limited color palette to avoid overwhelming your document with a rainbow of highlights; Consider using different colors to represent different categories of information, such as key concepts, supporting details, or questions you have․ For instance, you might use yellow for key takeaways, green for supporting examples, and blue for questions you need to investigate further․
This system helps you quickly differentiate between different types of information, making it easier to find specific content later on․ If you’re using a dedicated PDF editor, take advantage of its color selection tools to choose colors that contrast well with the text and background of your PDF, ensuring your highlights stand out clearly․
Save Your Annotations
Once you’ve highlighted the important parts of your PDF, make sure to save your annotations․ This ensures that your highlights are preserved even if you close the document or reopen it later․ Most PDF editors offer a “Save” or “Save As” option, allowing you to store your annotated PDF in a new file․ This is a crucial step, as it prevents you from losing your hard work․
If you’re using a free PDF reader, like Adobe Reader DC, it might not automatically save your annotations․ In such cases, you might need to look for a “Save Annotations” or “Save Changes” option within the program’s menu․ Always double-check that your changes have been saved before closing the document to avoid any accidental data loss․
Export Your Highlights
While saving your annotations within the PDF is essential, you might also want to export your highlights as a separate file․ This allows you to easily share your annotated text with others or transfer it to a different format․ Many PDF editors offer options to export highlights as plain text, a list of highlighted phrases, or even as a separate PDF document containing only the highlighted content․
Exporting your highlights can be particularly useful if you’re working on a research project or preparing for an exam․ It allows you to quickly access the key information you’ve marked without having to sift through the entire PDF․ Additionally, if you need to combine your highlights with notes from other sources, exporting them as separate files can make the process much easier and more organized․
The inability to highlight text in a PDF can be a significant obstacle when trying to effectively engage with and annotate documents․ Understanding the reasons behind this limitation is crucial to finding a solution․ Whether it’s due to security settings, scanned PDFs, or outdated software, there are ways to overcome these challenges and unlock the full potential of your PDF annotations․
From converting to editable formats to exploring online PDF editors, various options exist to make highlighting possible․ By choosing the right tools and adopting best practices, you can enhance your reading experience and streamline your workflow․ Remember, the goal is to find a solution that best suits your needs and allows you to interact with your PDF documents in a productive and efficient manner․